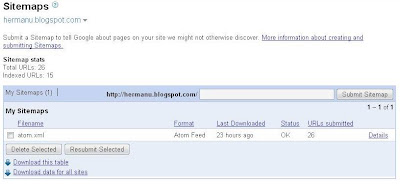There are several ways to take a screenshot Linux in general.
If you aren't using GNOME, then the GNOME-specific items won't work.
One way to take a screenshot in Ubuntu is to go to the main menu:
Applications —> Accessories —> Take Screenshot.

How to Take a Screenshot in Linux With the PrintScreen Button
You can also take a screenshot of the entire screen by pushing the
"Print Screen"
(PrtSc) button on your keyboard. To get a screenshot of
only the active window, use
Alt-PrtSc.
How to Take a Screenshot in Linux With the Terminal (ImageMagick)
If you need a delay before taking the screenshot (for example,
to get a screenshot of a menu that would disappear if you took
a screenshot with GNOME) ImageMagick is the best way.
make sure you have ImageMagic installed:
type import -version in the terminal.
If ImageMagick is installed, you will see the ImageMagick version number.
To install ImageMagick in Ubuntu (or any Debian-based distro),
just type
sudo apt-get install imagemagick.
To take a screenshot in the terminal with ImageMagick,
type the following line into a terminal and then click-and-drag
the mouse over a section of the screen:
import MyScreenshot.pngGNOME will beep once when the screenshot begins, and once again when the
screenshot is complete. Then type
eog MyScreenshot.png in the terminal to
view your screenshot.
"eog" is the command to start Eye of GNOME.
To capture the entire screen after a delay (so you can open some menus or whatever),
type sleep 10; import -window root MyScreenshot2.png.
The first part of that line, sleep 10; will give you a 10 second delay before
the screenshot begins. The next part, import -window root,
tells ImageMagick to import the "root" window — that is, the entire screen.
The last part MyScreenshot2.png is the name of your screenshot.
How to Take a Screenshot in Linux With the Terminal (scrot)
To install scrot (on Ubuntu) type:
sudo aptitude install scrotTo take a screenshot in Linux from the terminal with scrot type:
scrot MyScreenshot.pngTo get a screenshot and immediately open it in
the GIMP, type:
scrot -q 85 -d 5 screenshot.png && gimp screenshot.png &The
-q option sets the quality. The
-d sets the delay.
The
&& means that if the first command is true, then execute the second.
The final & means to run the commands in the background so that you
can still use that terminal for other commands.
How to Take a Screenshot With the GIMP
To take a screenshot with the GIMP,
find the following menu option:
File —> Acquire —> Screen Shot.You will then be offered some options for the screenshot such as length
of delay and whether you want to take a screenshot of the entire screen, or just a window.

How to Take a Screenshot of a Web Page With Firefox
Snapper Firefox Screenshot Extensionto take a screenshot of a section of a web page, use Snapper.
A great Firefox extension for taking screenshots is called
ScreenGrab.
ScreenGrab will take screenshots of entire web pages
even the parts that run off the screen.
Read more...